Support
If you're having trouble opening online games, dealing with lag, or encountering frequent crashes, this guide provides simple solutions to help you resolve common problems. Follow the steps below to troubleshoot and fix these issues effectively.
Table of Contents
I cannot open the game. How do I solve it?
There could be several reasons preventing the game from opening. Here are some common factors and solutions to try:
Check Your Internet Connection
Windows
Look at the Wi-Fi or network icon in the bottom right corner of your screen. If it has a red "X" or shows no bars, you might not be connected. Check your network settings to ensure you're connected to a network.
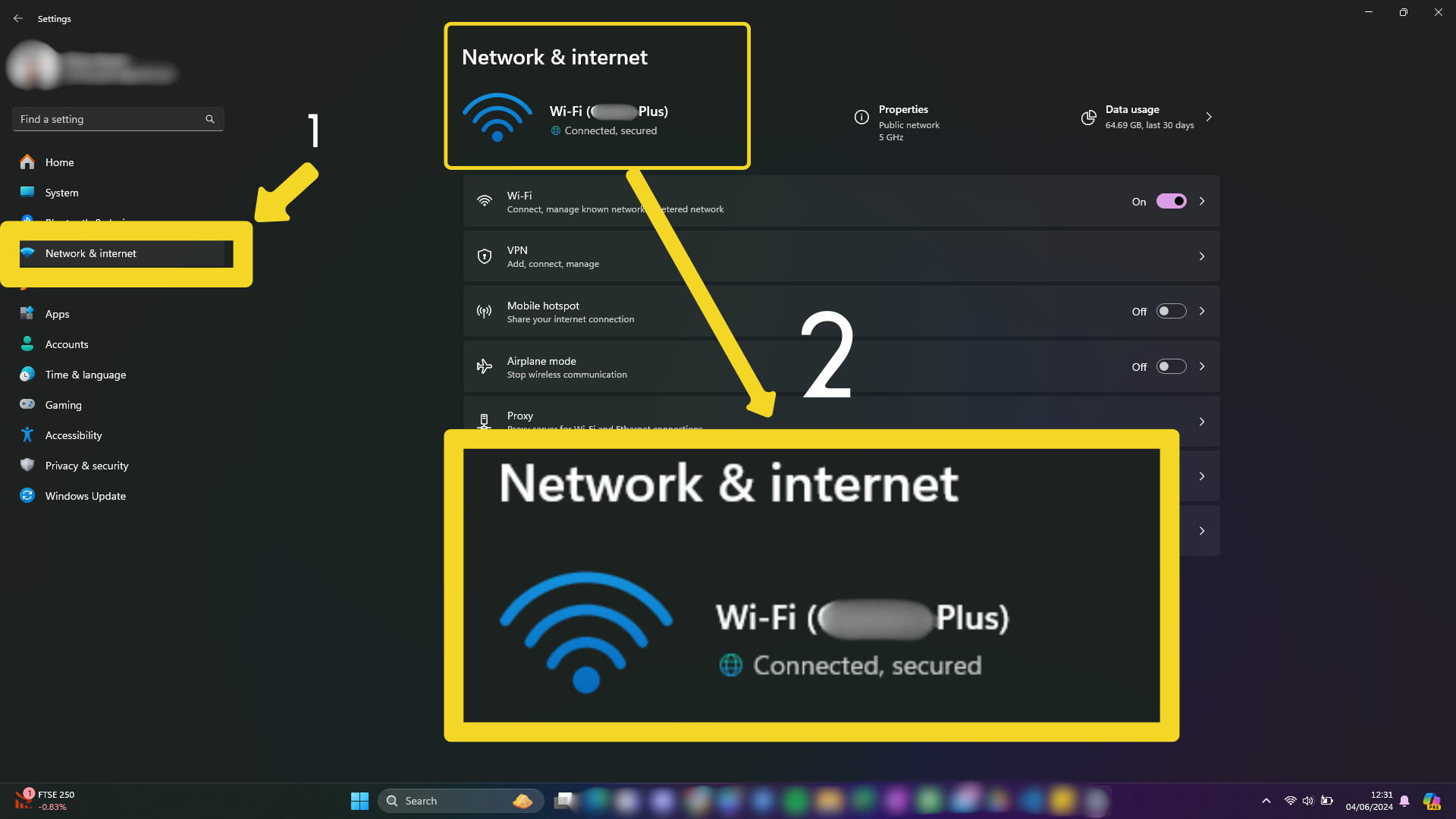
Chrome OS
Click on the network icon in the bottom right corner of your screen. If it's disconnected, select your Wi-Fi network to connect.
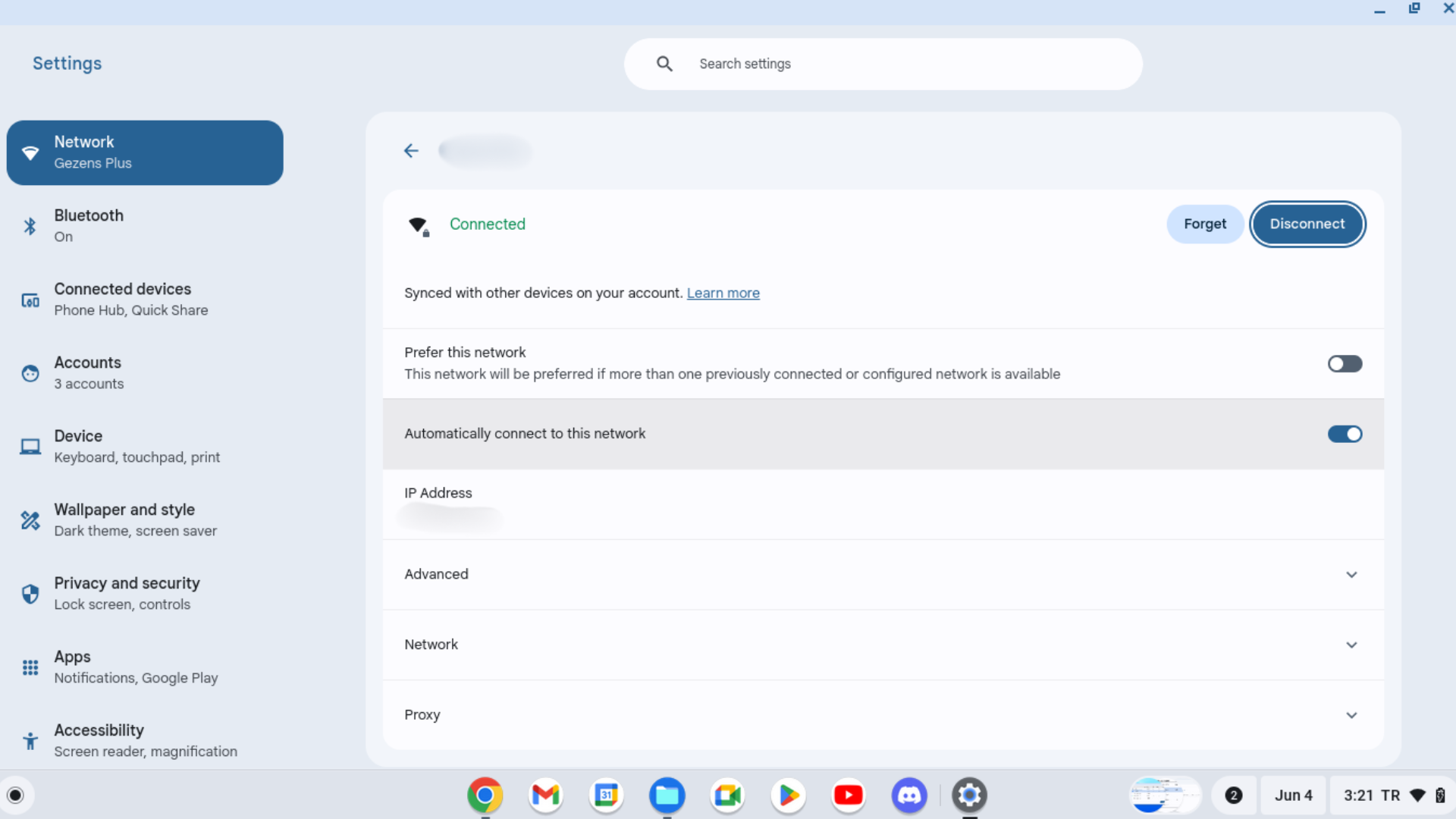
Mac OS
Look at the Wi-Fi icon in the top right corner of your screen. If it's grayed out or has an "X", you're not connected. Click on it to connect to your Wi-Fi network.
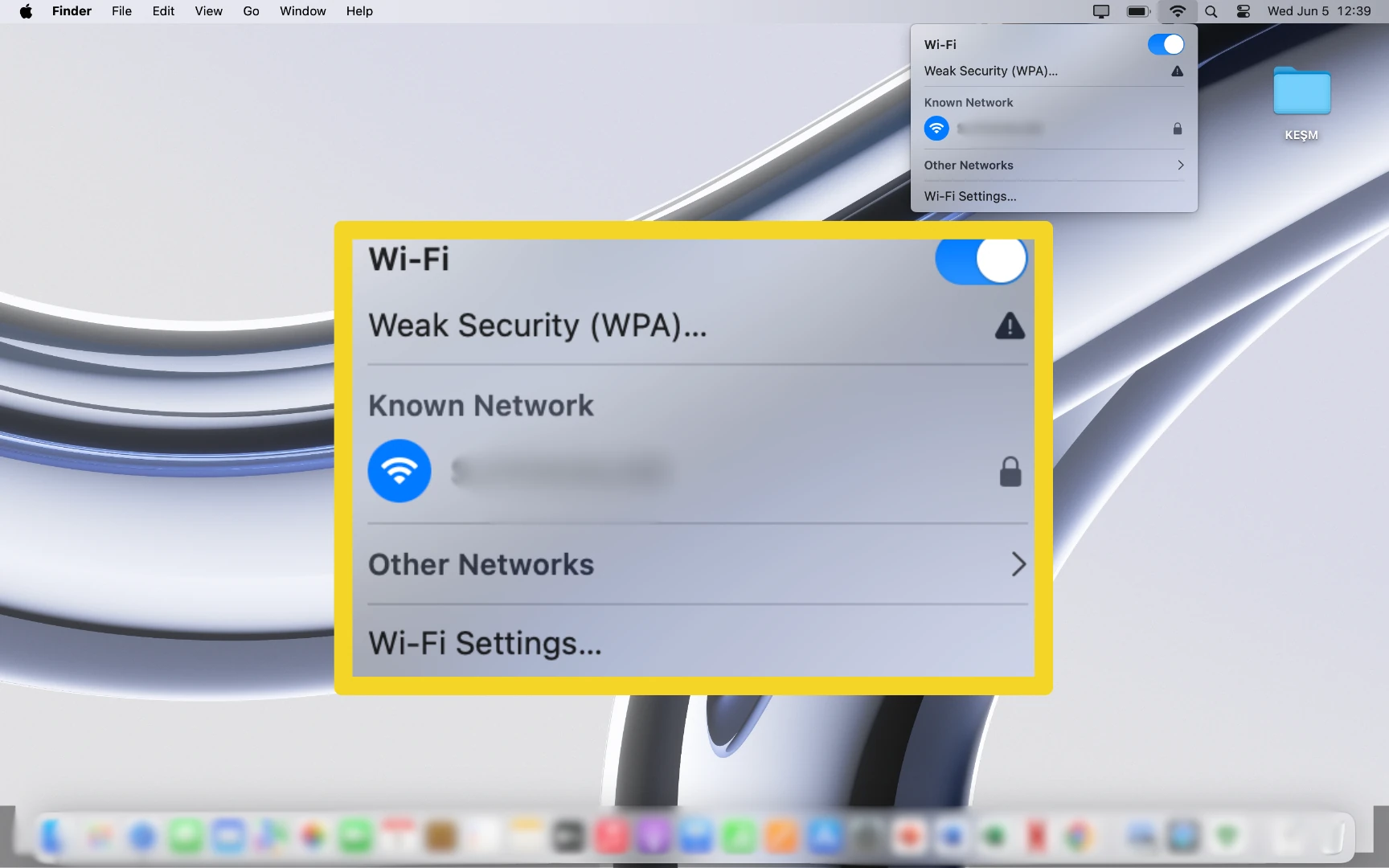
Disable Adblockers
Windows & Chrome OS
Look for a puzzle piece icon in your browser. Click on it, then find the adblocker and turn it off.
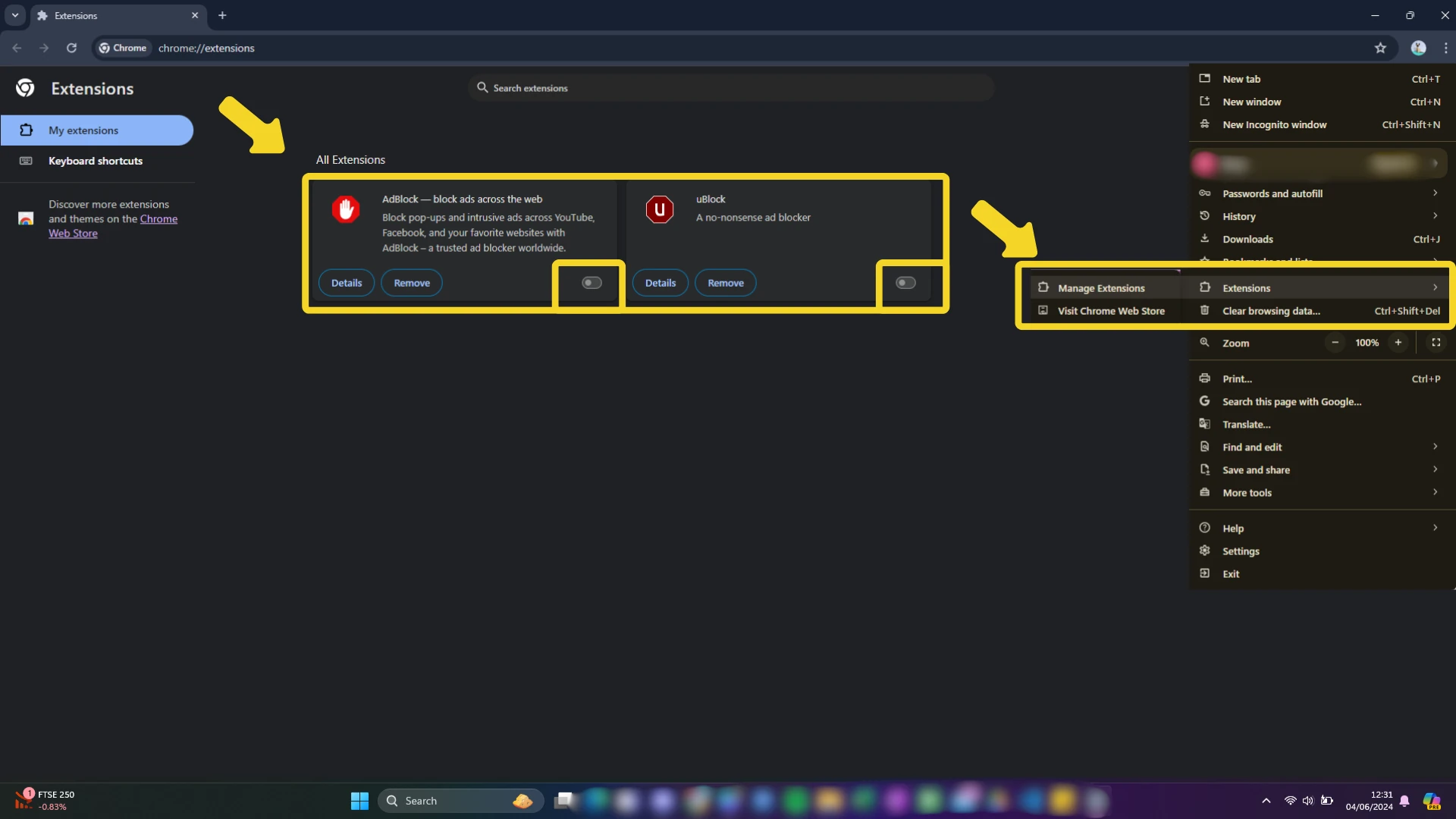
Mac
Find the adblocker extension in your browser's toolbar. Click on it and disable it.
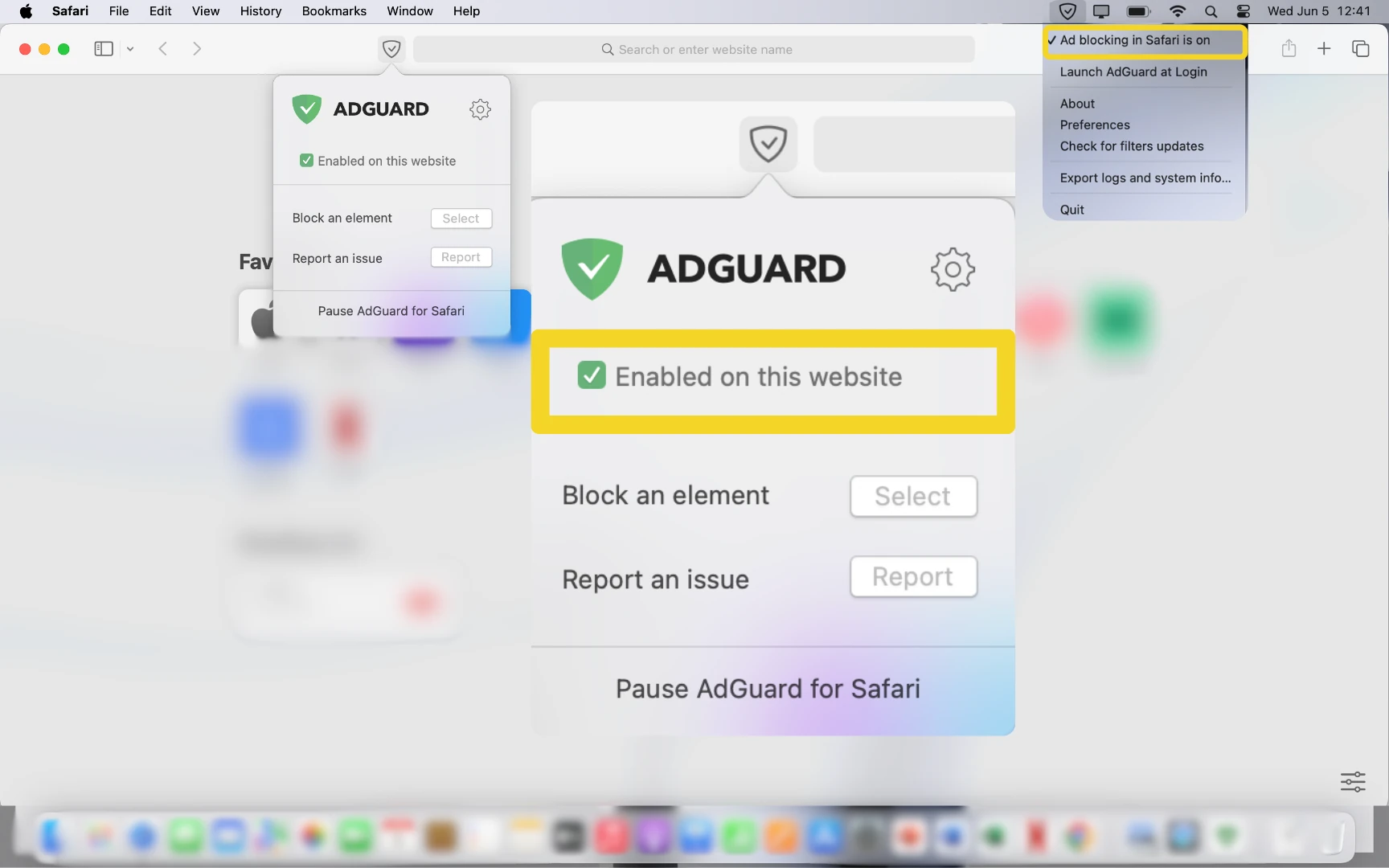
Game lags when I am playing
There are a few possible reasons why the game lags when you're playing it. You can relaunch your browser or computer. If the problem persist take a look at the solutions below.
- First, if you have lots of tabs open or things downloading, they can use up your computer's power. Close the tabs you're not using.
- Secondly, if your computer is doing too many things at once, it can make your game controls slow or not work. Close any programs running in the background that you're not using. It should make your game controls better.
- Lastly, your device or internet connection may not be compatible with high quality graphics. Set graphics quality to low or lowest in the game.
Restart Your Device
Relaunch your browser or restart your computer to free up system resources.
Close Other Tabs and Pause Downloads
Close any tabs you're not using and pause any downloads. Right-click on the download in the taskbar and select "Pause".
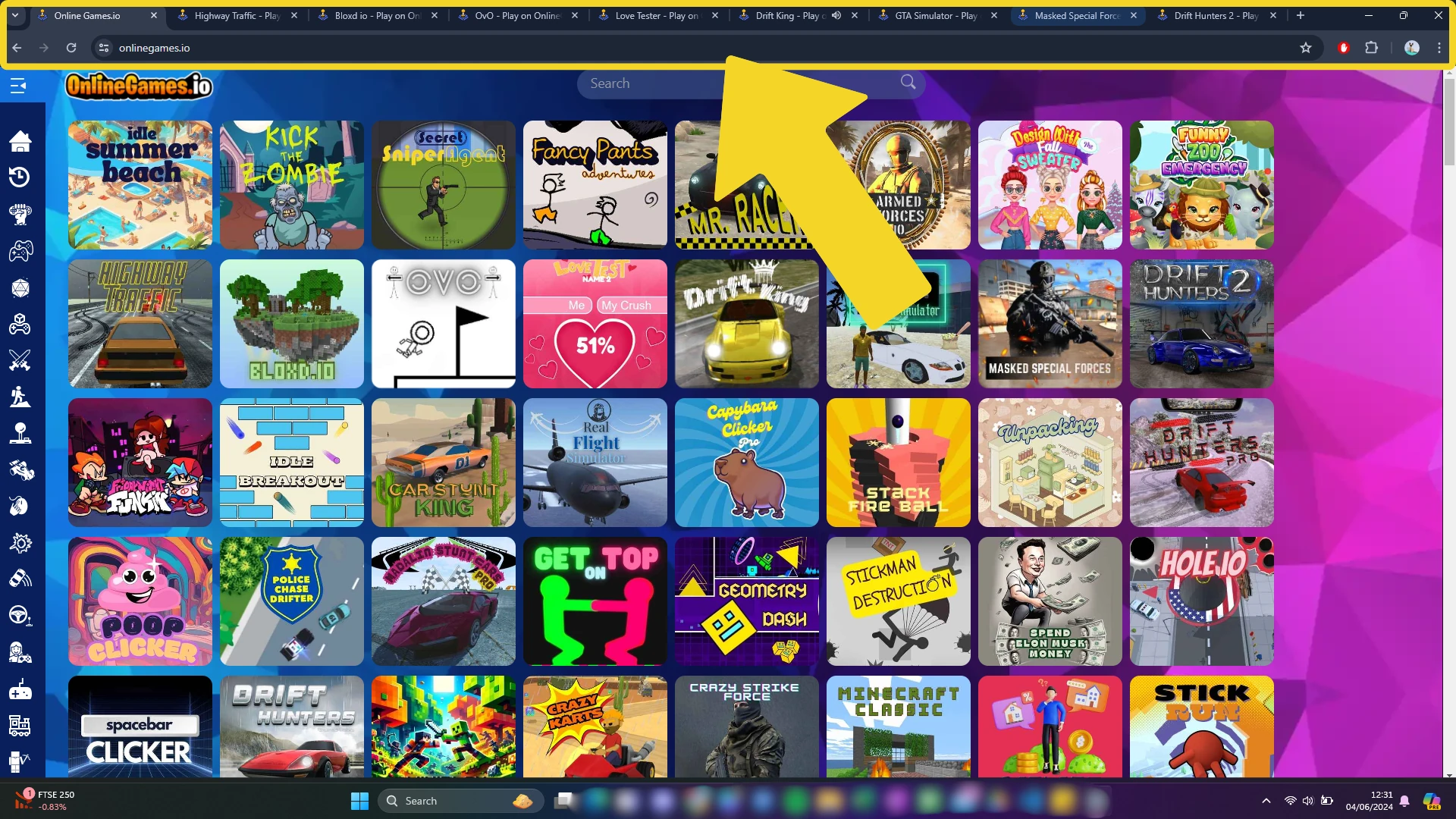
Close Background Applications
Windows
Open task manager by using Ctrl+Shift+Esc. End the tasks of other programs consuming your CPU.
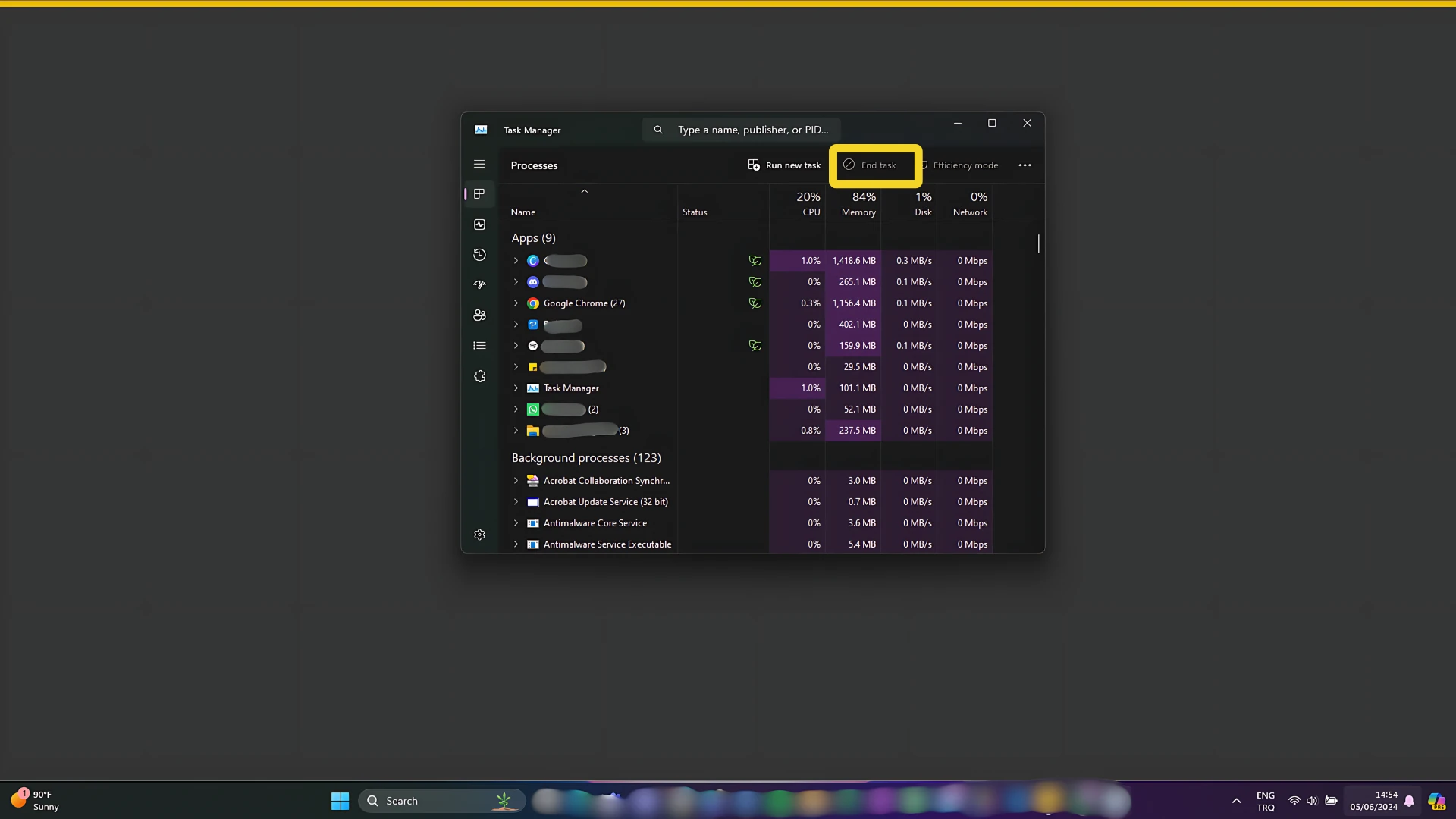
Chrome OS
To access the Task Manager, press the Search and Escape keys together. End the tasks of other programs consuming your CPU.
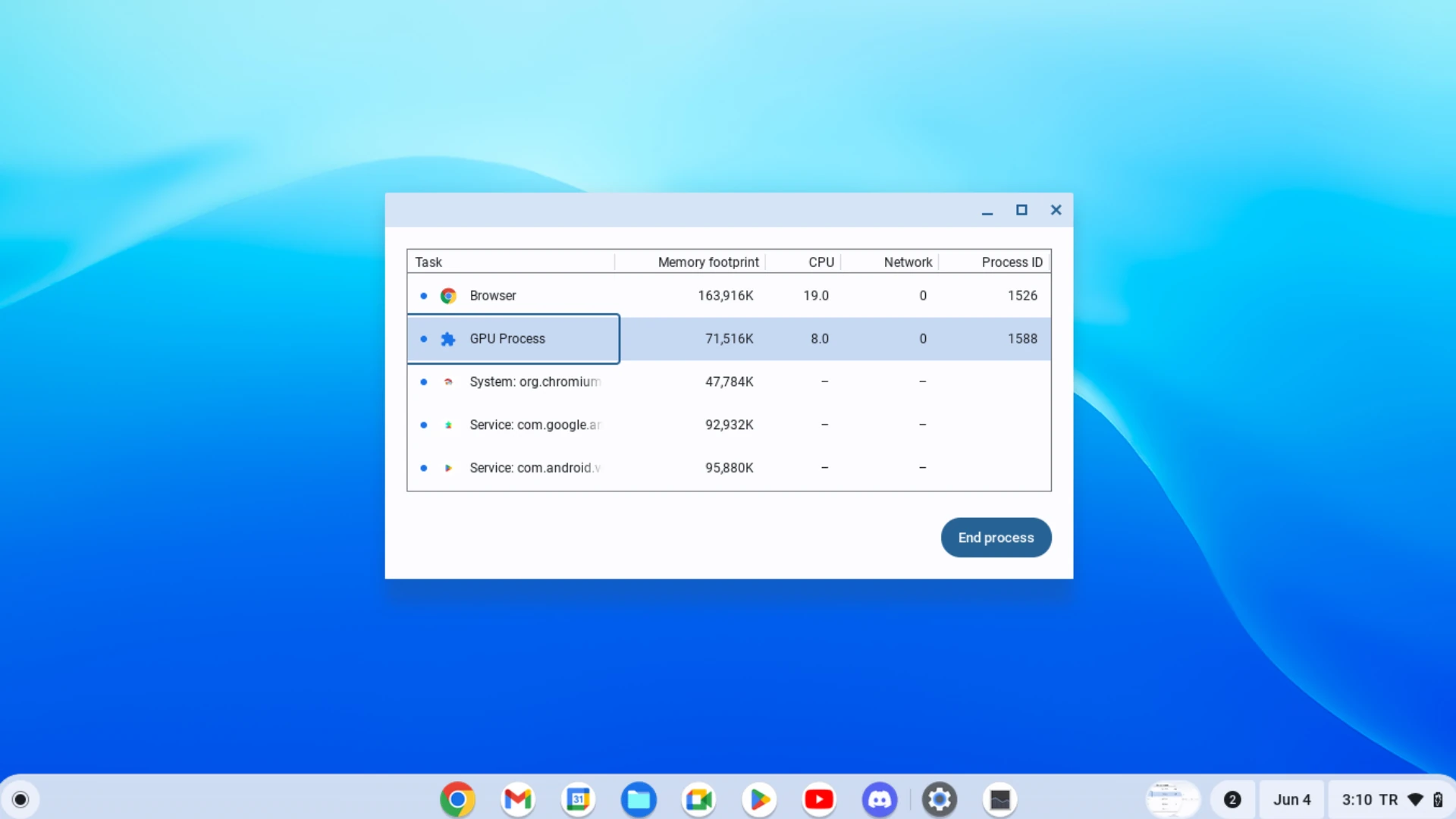
Mac
Open activity monitor by pressing [CMD] + [ALT] + [ESC] keys on your keyboard. This will open a window containing a list of all currently opened programs and applications that are running in the background. Close the programs you're not using.
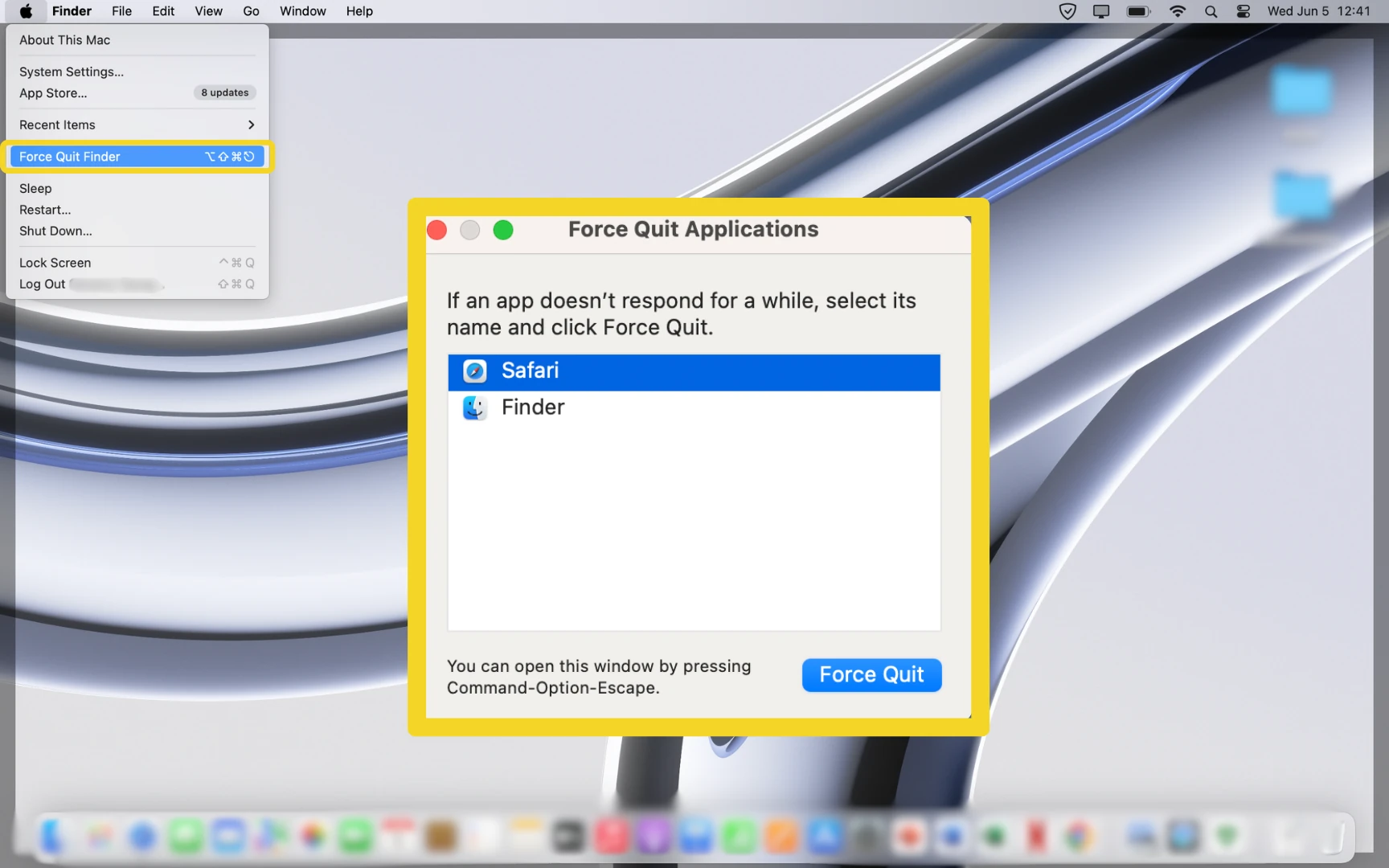
Set Graphics Quality to Low
Graphics make the game look cool and detailed, but if your computer is slow, it's better to have less fancy graphics. Look in the game settings for "Graphics Quality" and choose "Low" or "Lowest".
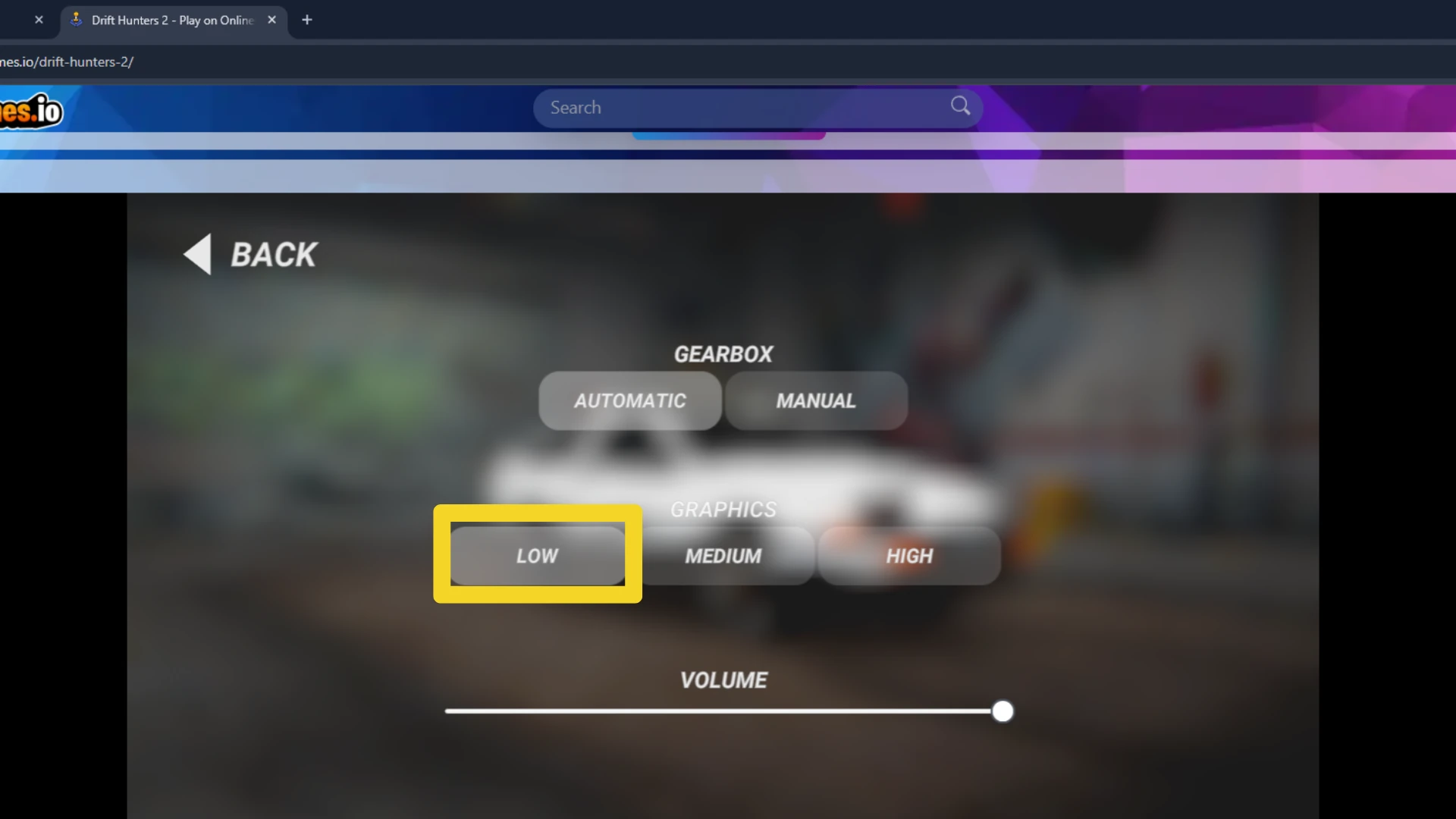
Game Freezes or Crashes Frequently
Open the Game in Incognito Tab
There might be several issues with locally saved data or extensions resulting in crashes. Re-launch your browser or open the game in an incognito tab to solve this issue.
Windows and Chrome OS
Open your browser, click on the three dots in the top right corner, and select "New Incognito Window". Then, go to the game website and try opening the game again.
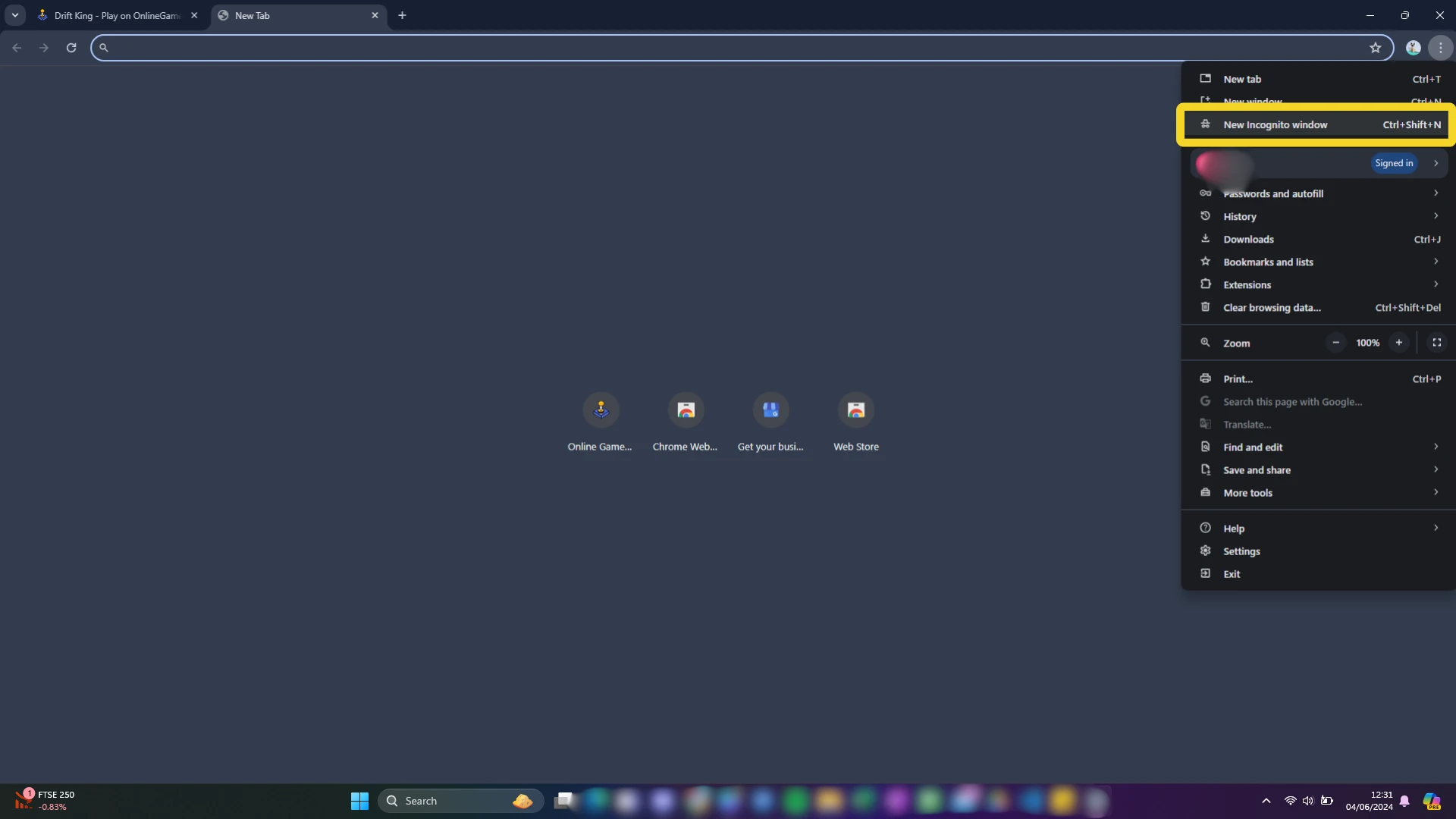
Mac
Open your Safari browser, click on "File" in the menu bar, and select "New Private Tab". Then, go to the game website and try opening the game again.
If you're using Chrome Browser, Press ⌘ + Shift + n to open an incognito window.
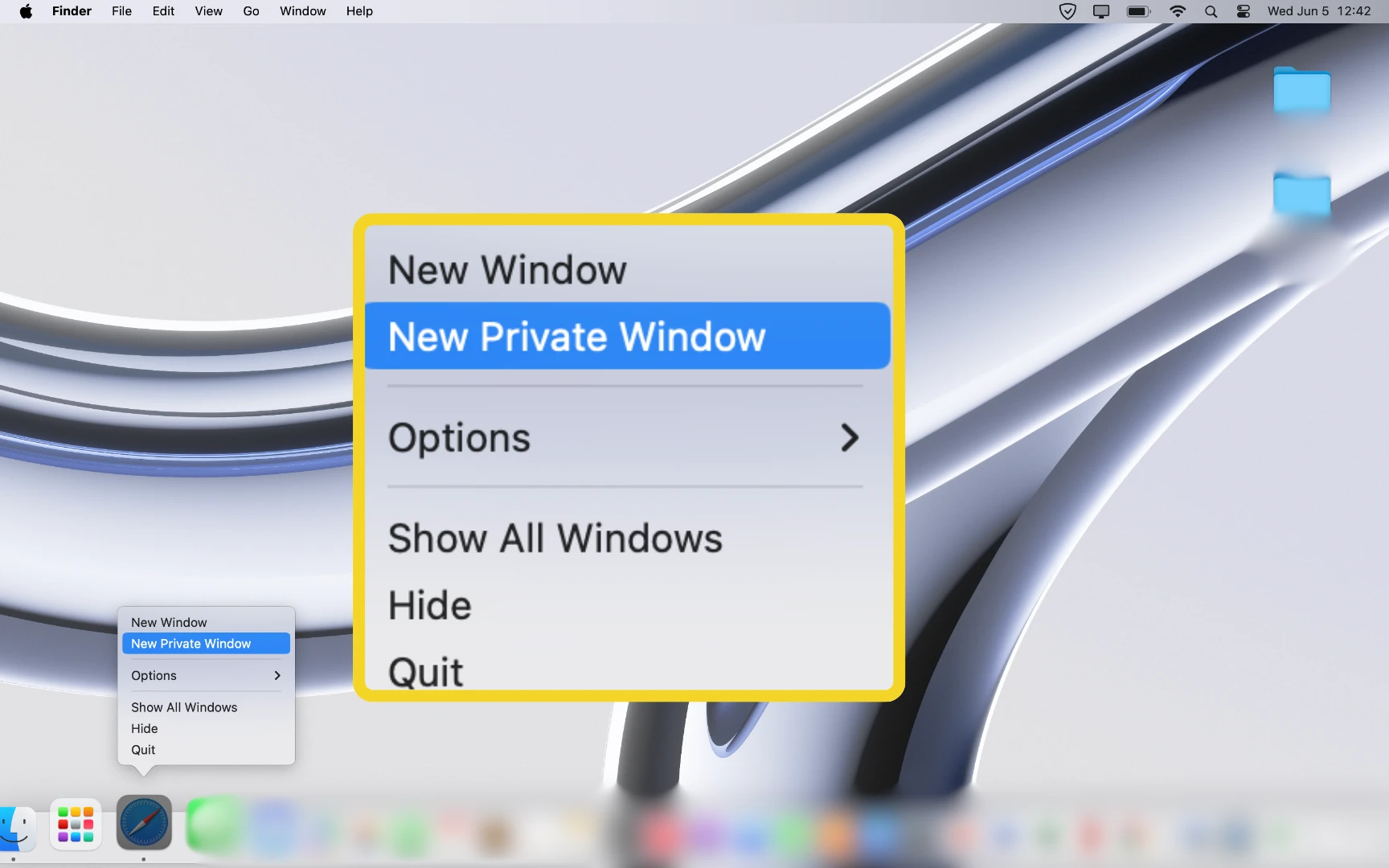
How do I mute game's sounds?
Turn off Sound Effects in Game
In the game, look for a little speaker icon or "Sound" in the settings. Click on it to turn the sound off.
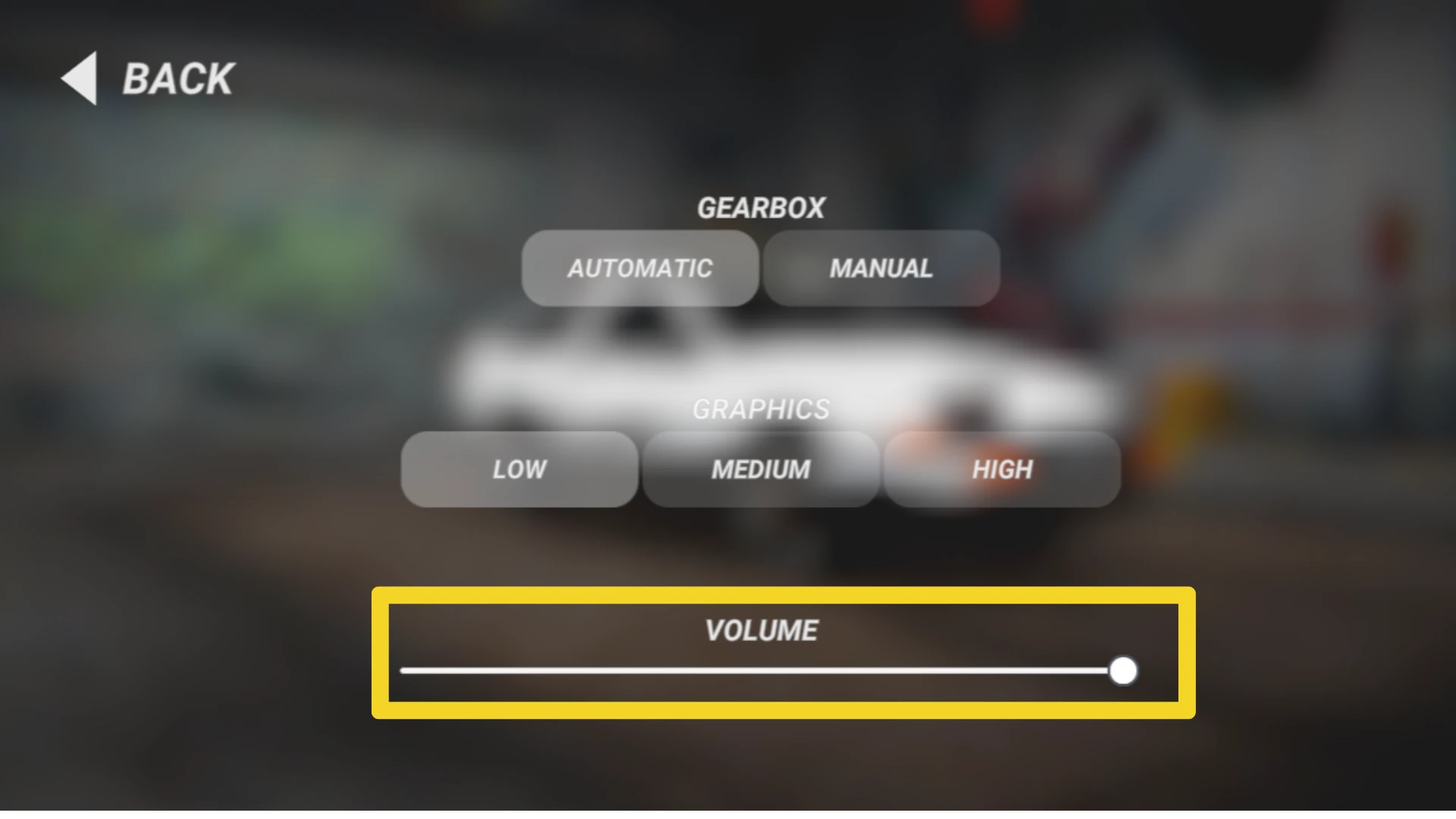
Mute the Browser Tab
If the game has no mute button, right-click on the browser tab and select "Mute Tab".
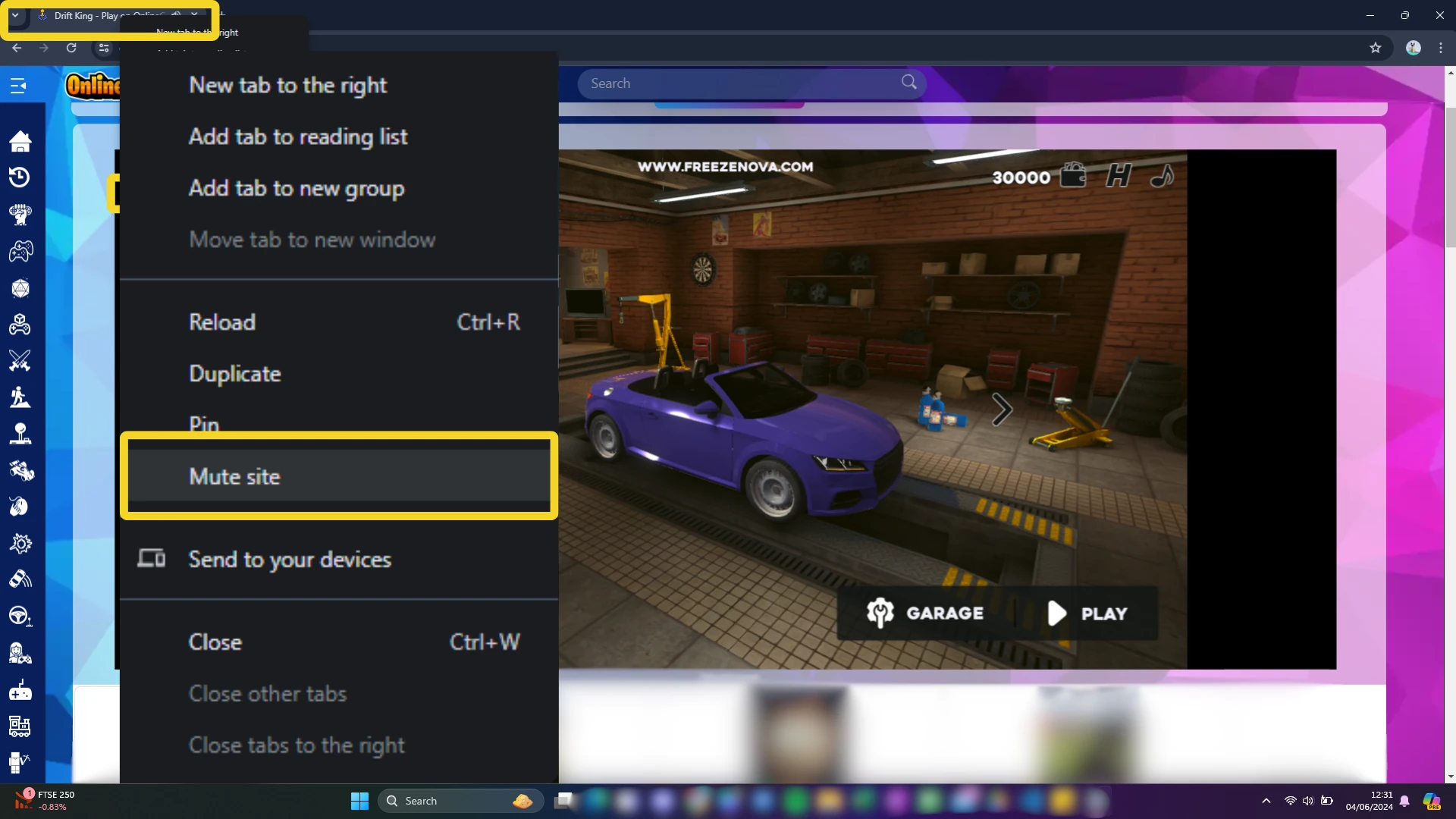
Mouse Cursor Not Locked
For some games, the mouse cursor needs to be locked inside the game window for optimal gameplay. If you accidentally clicked "Never" on the pop-up asking "Allow site to lock the mouse cursor?", the browser will block this feature. To fix this, you’ll need to update your browser settings to allow OnlineGames.io to lock the mouse cursor.
Allow site to lock the mouse cursor
- If you’re using Google Chrome, follow these steps to fix it:
- Click the three dots (menu) in the top-right corner of your browser and select Settings.
- Navigate to Privacy and Security > Site Settings
- Scroll down to the Permissions section or use the search bar to find "Mouse Lock".
- Locate OnlineGames.io in the list of sites.
- Set the permission for Mouse Lock to Allow.
- Refresh the game page. The mouse lock feature should now work as intended.
Note:
Due to recent Chrome updates, mouse lock may be blocked by default for some websites. If the steps above don’t resolve the issue:
- Go to
chrome://flags/in your address bar. - Search for "Override software rendering list" and set it to Enabled.
- Relaunch Chrome and try again.
Problem Persists? Leave a Comment or Contact Us
If you tried everything in this guide but the problem still persists, leave a comment or contact us via e-mail at [email protected]. We'll get back to you as soon as possible.

